Schreibblogg.de > SPBuchsatz > Text suchen und erweitern
Karl-Heinz Zimmer
Tipps und Tricks
Text suchen und erweitern
(in Word und Writer versteckt dokumentierte Funktion)
Wichtig für Papyrus Autor
und für
anderer Programme:
Die hier beschriebene Methode
kann dir womöglich so viel Zeit sparen,
dass es sich lohnt, hierfür den Text
(durch rasches Exportieren und Importieren)
hinüber nach Word oder zum Writer zu schieben
und dann dort Suchen und Erweitern anzuwenden.

Inhalt
(Die drei Anleitungen beschreiben jeweils die Schritte in Textform, gefolgt von Bildschirmfotos.)
Was ist Suchen und Erweitern
Du möchtest bestimmte Texte automatisch finden und vor/nach jedem gefundenen Text ein spezielles Textstückchen einsetzen.
Im Gegensatz zum bekannten Suchen und Ersetzen bleibt der Originaltext beim Erweitern erhalten und wird durch zusätzlichen Text ergänzt.
Das Beispiel dieser Anleitung zeigt die Erweiterung aller kursiv formatierten Worte im Rahmen der Text-Vorbereitung zum exakten Textsatz per SPBuchsatz.
Originaltext:
Normaler Text, nun ein Wort kursiv und wieder normal, nun drei kursive Worte und wieder normal.
Durch Suchen und Erweitern rahmst du automatisch die kursiven Texte in geschweifte Klammern ein und setzt das Schlüsselwort \kursiv davor.
Ergebnis:
Normaler Text, nun ein Wort \kursiv{kursiv} und wieder normal, nun \kursiv{drei kursive Worte} und wieder normal.
Diese nützliche Möglichkeit bieten sowohl Word als auch LibreOffice/OpenOffice Writer, allerdings ist es im entsprechenden Dialog nicht intuitiv erkennbar, sondern die Informationen verstecken sich in der jeweiligen Programmdokumentation.
Anleitung für Word
Beschreibung in Textform
In Word öffne Dialog „Suchen und Ersetzen“ und führe die folgenden Schritte aus:
- Klicke auf „Erweitern“, um den unteren Teil des Dialogs einzublenden.
(Die Beschriftung ändert sich von „Erweitern“ zu „Reduzieren“.) - Klicke in das Eingabefeld „Suchen nach:“, schreibe aber nichts hinein.
- Klicke unten/links auf „Format“ und dann im Mini-Menü auf „Zeichen“.
- Im Dialog „Zeichen suchen“ wähle als „Schriftschnitt“ bitte „Kursiv“.
- Klicke auf „OK“.
- Trage in Feld „Ersetzen durch:“ bitte diesen Text ein:\kursiv{^&}
- Klicke auf „Alle ersetzen“.
Fertig! Alle kursiven Texte sind nun per \kursiv{…} markiert.
Bildschirmfotos
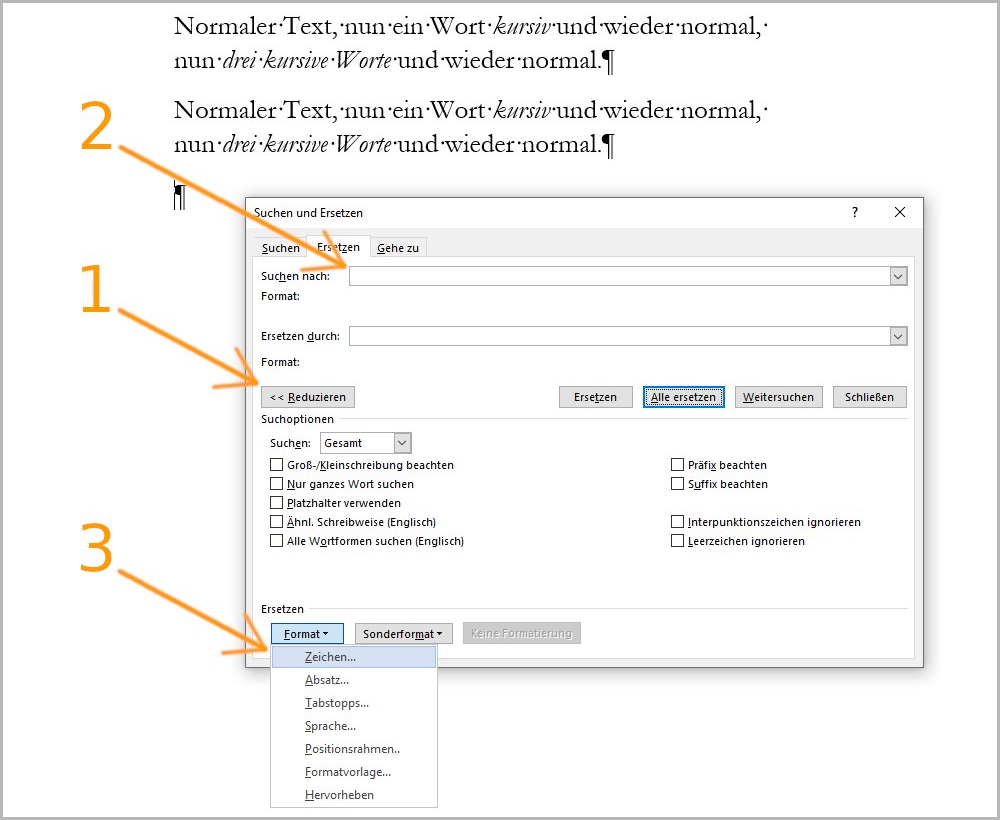



Anleitung für LibreOffice Writer
Beschreibung in Textform
In LibreOffice Writer öffne Dialog „Suchen und Ersetzen“ und führe die folgenden Schritte aus:
- Klicke in Eingabefeld „Suchen:“ und trage diesen Text ein:
.* - Klicke auf „Weitere Optionen“, um den unteren Teil des Dialogs einzublenden.
- Schalte „Reguläre Ausdrücke“ ein.
- Klicke auf „Attribute…“.
- Im Dialog „Attribute“ schalte „Schriftstellung“ ein.
- Schließe „Attribute“ per „OK“.
- Klicke in Eingabefeld „Ersetzen:“ und trage dies ein:
\kursiv{&} - Schalte „Einschließlich Vorlagen“ ein.
- Klicke auf „Alle ersetzen“.
Fertig! Alle kursiven Texte sind nun per \kursiv{…} markiert.
Bildschirmfotos



Anleitung für OpenOffice Writer
Beschreibung in Textform
In OpenOffice Writer öffne Dialog „Suchen und Ersetzen“ und führe die folgenden Schritte aus:
- Klicke in Eingabefeld „Suchen nach“ und trage diesen Text ein:
.* - Klicke auf „Mehr Optionen“, um den unteren Teil des Dialogs einzublenden.
(Die Beschriftung ändert sich von „Mehr Optionen“ zu „Weniger Optionen“.) - Schalte „Regulärer Ausdruck“ ein.
- Klicke auf „Attribute…“.
- Im Dialog „Attribute“ schalte „Schriftstellung“ ein.
- Schließe „Attribute“ per „OK“.
- Klicke in Eingabefeld „Ersetzen durch“ und trage dies ein:
\kursiv{&} - Schalte „Einschließlich Vorlagen“ ein.
- Klicke auf „Ersetze alle“.
Fertig! Alle kursiven Texte sind nun per \kursiv{…} markiert.
Bildschirmfotos


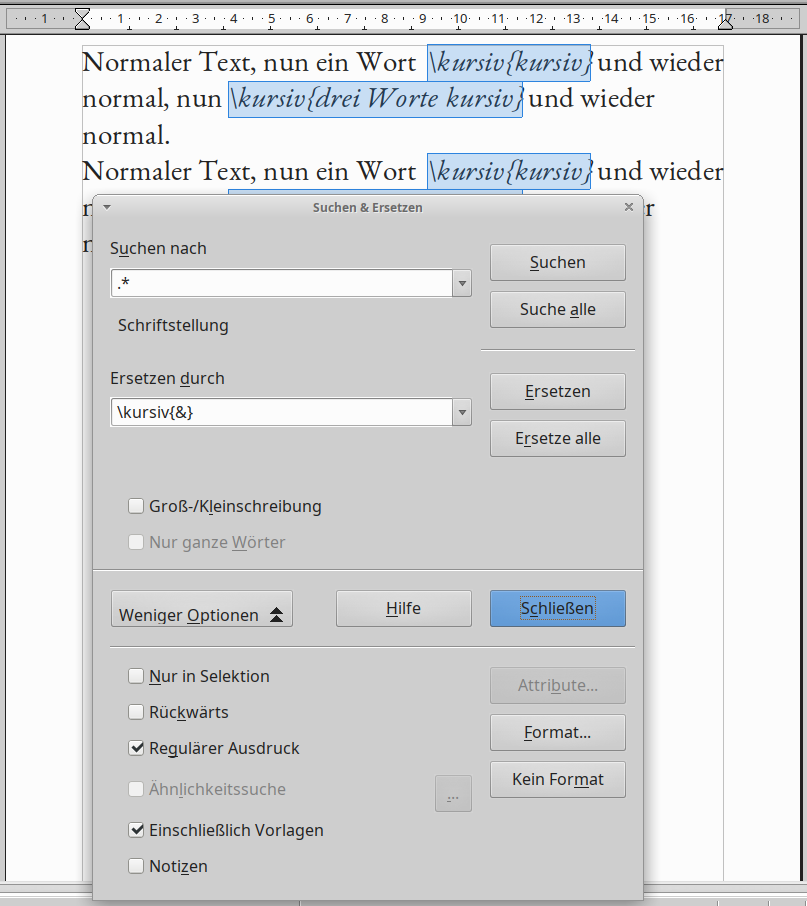



Pingback: Ein Buch entsteht -- Buchsatz – Der Elbische Patient %
Pingback: SPBuchsatz Installation und erste Schritte SpBuchsatz | Schreibblogg